190626 한국서부발전 체험형 인턴 불합격
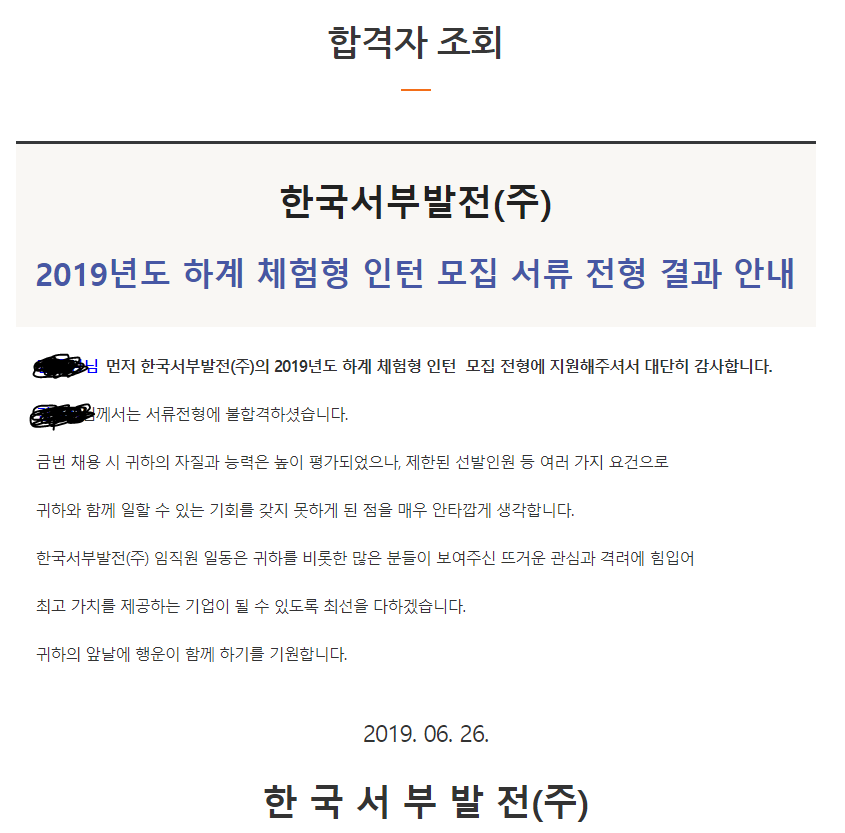
19년 하반기 첫 불합격이다. 서류 100% 전형으로 서류만 보는데 아무래도 난 서부발전에 적합하지 않은 인재였나 보다.. 인천본부로 지원했는데 대외 활동에서 있었던 일, 전공 프로젝트에 관한 내용을 자소서를 썼는데 합격하지 못했다. 불합격 발표는 언제 봐도 좋지 않다. 어쩔 수 없지.. 좀 더 지원 기업에 대한 깊이 있는 분석이 필요하다. 사실 가장 기본이지만 가장 어려운 것 같다. 내부자가 아닌 이상 기업이 관심 있는 부분에 대해 확실하게 캐치하는 것은 어려운 일이다. 기사나 홈페이지에 서술한 부분을 기반으로 작성했는데 이번에는 기사 수집이 모자랐던 것은 사실이다. 대충하지말고 하나하나 최선을 다하자 하반기 첫 불합격이다. 앞으로 수십 개를 더 볼 수도 있다. 사실 이미 수십개를 봤다. 그래도 계속 노력할 거다. 기사, 한국사, 컴활 할 수 있는 거 다하자! 파이팅ㅎㅎ

