일반기계기사 실기 합격 후기 (60점 턱걸이 최종합격)
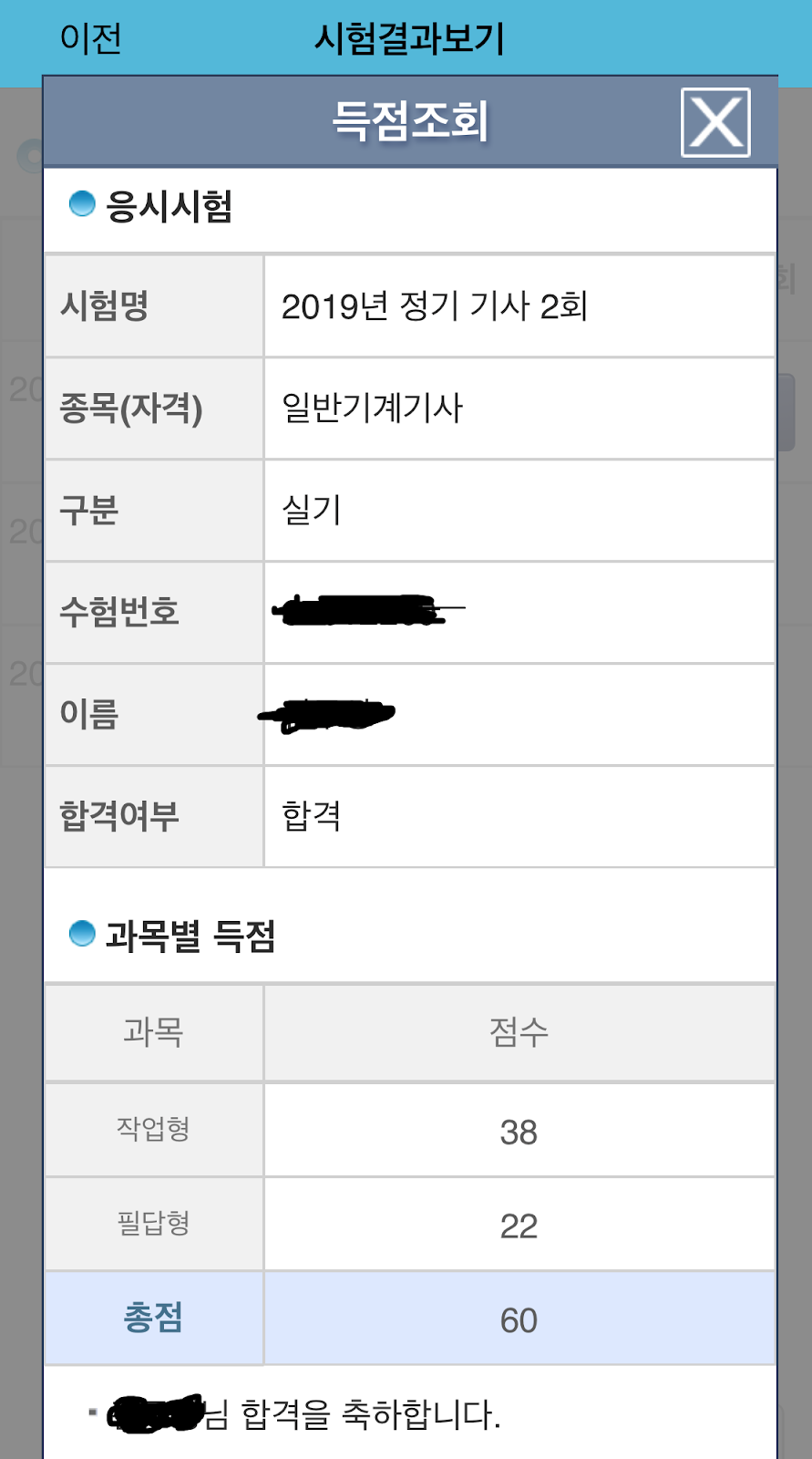
일반기계기사 실기 합격 후기 <60점 커트라인 턱걸이 합격....> -필기준비 팁 https://moodung2.blogspot.com/2019/05/blog-post_25.html 부끄럽지만.... 60점 턱걸이 합격했습니다. 준비 기간은 3주, 효율적으로 합격했다고 생각해 수기 작성해봅니다. 1. 필답형 일단 책은 위을복 선생님의 "건설기계설비 일반기계기사 필답형 실기"로 공부했습니다. 일반기계기사 필답형은 고체 역학 베이스로 풀어야 합니다. 하지만 나사, 기어 등등 많이 접해보지 못한 문제들이 나옵니다. 이런 공식들 모두 다 외워야 합니다. 저는 인터넷에서 일반기계기사 필기 요약집을 찾아서 그 요약집을 바탕으로 풀었습니다. 다 외우지는 못했고 덕분에 필답형 점수가 22점이 나왔습니다... ㅎ.. 필답형에서 나오는 모든 공식은 외워야 하고 적용할 수 있어야 합니다. 지난 회차 시험을 보면서 익숙해지면서 공식을 자연스럽게 외우는 것을 추천합니다. 2. 작업형 인벤터만 사용했습니다. 많은 분이 인벤터+캐드를 사용하시는데 저는 인벤터 하나로만 3D, 2D 작업 다 했습니다. 제 블로그에 공부하면서 작업형 관련 포스팅을 했습니다. <작업형 관련 포스팅> https://moodung2.blogspot.com/2019/06/2018inventor-20108.html https://moodung2.blogspot.com/2019/06/2018inventor-20108-3d.html https://moodung2.blogspot.com/2019/06/2018inventor-20108-2d.html https://moodung2.blogspot.com/2019/06/2018inventor-20108-2d_22.html https://moodung2.blogspot.com/2019/07/ks.html 딱 저 정도 수준으...


